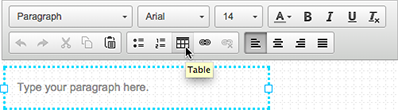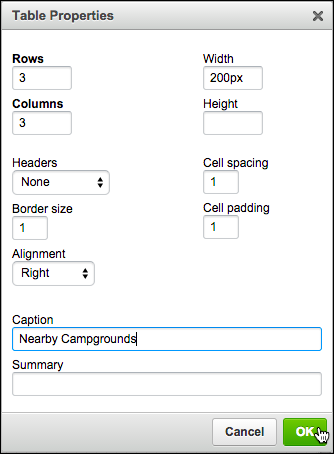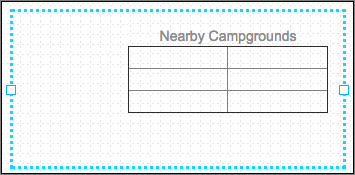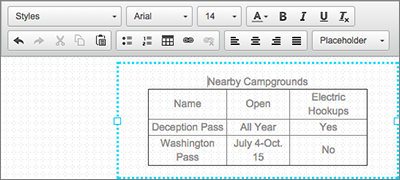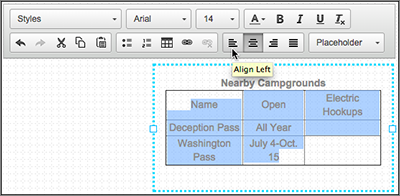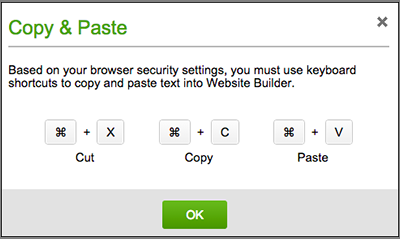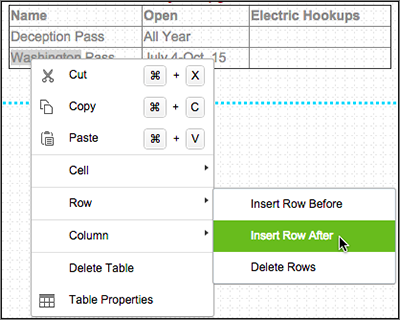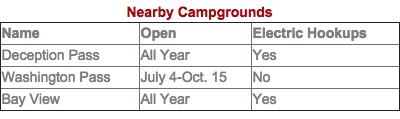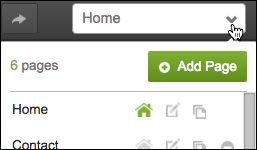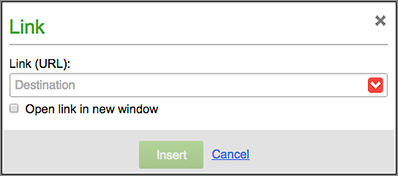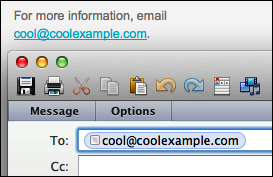After you review your website and get it looking just the way you want, Website Builder lets you preview it to see how it functions online.
Once you’re ready to show the world what you have, publishing your website online is just a few clicks away.
- Log in to your IFindHost – Cheap Domain Registration. com account.
- In your Products list click Website Builder, and then click Managenext to the account you want to use.
- Click Edit Site.
- Click the Preview button.
- Click either Preview Desktop or Preview Mobile (Business and Business Plus plans only) to see how your website will look.
- Click Exit Preview to continue editing your site.
To Publish Your Website with Website Builder
Note: To publish your website from the Preview page, click Publish.
- Log in to your IFindHost – Cheap Domain Registration. com account.
- In your Products list click Website Builder, and then click Managenext to the account you want to use.
- Click Edit Site.
- Next to the three-bar icon (Manage Settings) in top right corner, click Publish.
- Click Publish to confirm you’re ready to put your website online.
- Your site is live; enter your domain name in your browser to see it for real.
Next step
- For a linked list of Website Builder’s most commonly used tasks, see Using Website Builder.