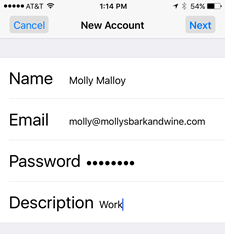You can set up and use Workspace Email on your Apple mobile devices, including iPhone or iPad.
Before you start: You need to know your POP or IMAP Email Server Settings and ports. To find them, go to the Email Setup Center and write down the information that displays under Email Server Settings, including both the incoming and outgoing server settings.
- Tap Settings
 .
. - Tap Wi-Fi, and tap the toggle button to turn it off.
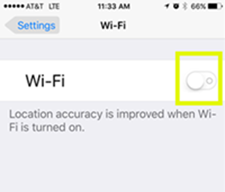
- Tap the Settings
 button to go back to the Settings screen.
button to go back to the Settings screen. - On the Settings screen, tap Mail.
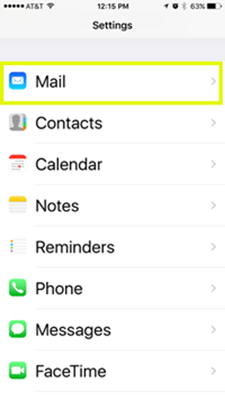
- Tap Accounts.
- Tap Add Account.
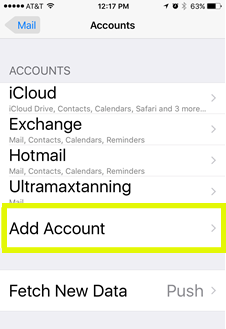
- Tap Other.
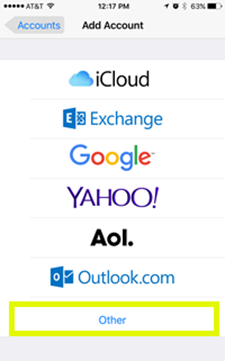
- Tap Add Mail Account.
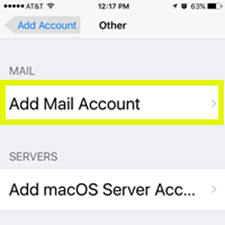
- Enter your account details, and tap Next.
- Tap IMAP or POP, depending on the type of account you have.
Note: Not sure of your account type? See POP or IMAP: How do I know what type of account I have?
- Under New Account, enter your Email Server Settings from the Email Setup Center.
Note: Even though iOS labels the Outgoing Mail Server fields as Optional, you must enter them for your email to work correctly.
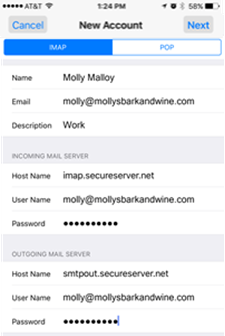
- Tap Next. Your mobile device will begin verifying your settings. This may take several minutes.
- Tap Save.
- Turn your wifi back on in the Settings screen.
- Tap Mail
to open the app.
- To test your account, compose an email and send it to yourself.
Note: As a courtesy, we provide information about how to use certain third-party products, but we don’t endorse or directly support third-party products, and we’re not responsible for the functions or reliability of such products. Third-party marks and logos are registered trademarks of their respective owners. All rights reserved.