We know you’re excited to get your email set up on your Android®. We should have your email working on your device in about 5 minutes.
Use these steps to set up the native mail app with your Workspace email account. You can also use the Outlook app to get your email. Here’s how to set up the Outlook app on your Android device.
If you follow the steps below, and you can’t receive or send email, please see Android: Troubleshooting Email for help. You might need to make some additional changes depending on where you live and which ISPs you use
BEFORE YOU START: To set up Android with your email, you need to know your POP or IMAP Email Server Settings and ports. To find them, go to the Email Setup Center and write down the information that displays under Email Server Settings.
Note: NOTE: The steps to set up email on your Android device might be a little different depending on your make/model and your network provider. However, all the information you need to set up your account (username, password, server settings) is in these steps.
To Set Up Email on Your Android-based Device
- Open your device’s email application.
- If you already have an email account set up, press Menu and tap Accounts. Press Menu again and tap Add account.
- Type your Email address and Password, and click Next.
- If you have IMAP, tap IMAP. If you’re not sure, tap POP3.
- Use these settings for your incoming server, depending on the type of email you have:
POP3 Username Enter your full email address. Password Enter your email account password. POP3 server pop.secureserver.net Port 110 IMAP Username Enter your full email address. Password Enter your email account password. IMAP server imap.secureserver.net Port 143 - Use these settings for your outgoing server:
Note: As a troubleshooting step, you must have enabled SMTP relays for your account. For more information, see See your SMTP relays.
SMTP (Outgoing Mail Server) SMTP server smtpout.secureserver.net Port 80 Security type None - Select Require sign-in and make sure your Username (your full email address) and Password are correct. Tap Next.
- Tap Next again. Name your account and enter the name you want to display on outgoing messages.
- Tap Done.
That’s it. If everything is working OK, you should see some email messages. To make sure you can send messages, go ahead and compose an email and send it to yourself.
Note: Some Android devices and mail clients do not require sign in. Therefore, if the settings above are not working for you, please go back to step 7 and uncheck Require sign-in, then proceed with setup.
If you’re not receiving email messages or you can’t send messages, see Android: Troubleshooting Email. Don’t worry. There are a few things that can happen during the setup process. We’ll help you investigate and fix them.
Note: As a courtesy, we provide information about how to use certain third-party products, but we do not endorse or directly support third-party products and we are not responsible for the functions or reliability of such products. Third-party marks and logos are registered trademarks of their respective owners. All rights reserved.

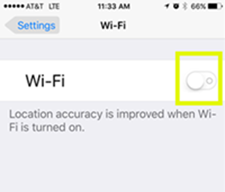
 button to go back to the Settings screen.
button to go back to the Settings screen.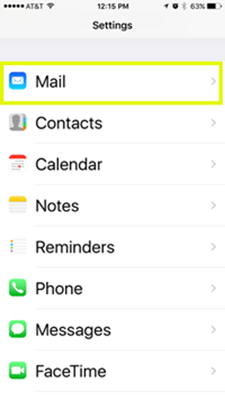
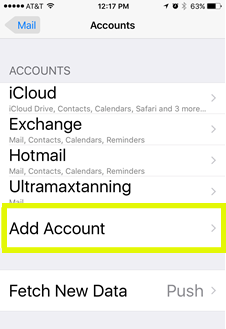
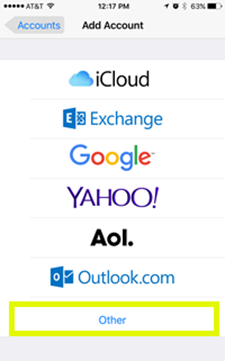
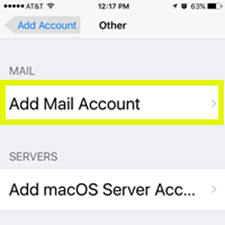
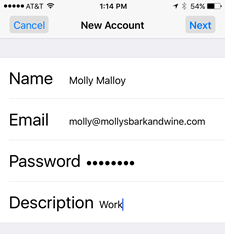
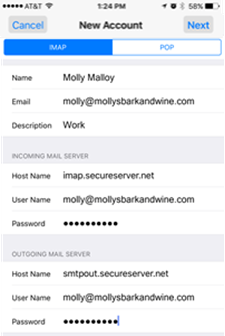
 to open the app.
to open the app.