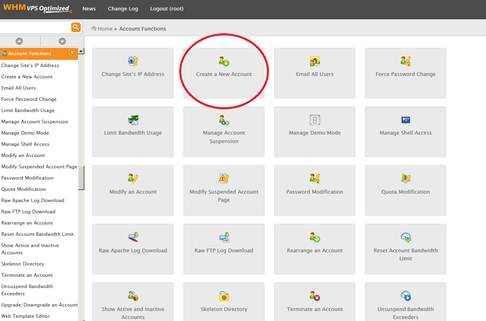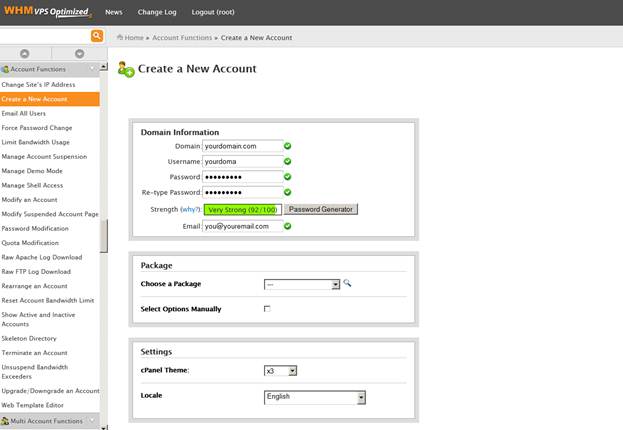You already purchased a server — now you need to set it up, which includes the administrative stuff like your username and password.
- Log in to your IFindHost – CheapDomainRegistration.com account.
- Click Servers.
- Next to the server you want to use, click Manage.
- In the section for the server you want to use, click Set Up.
- Complete the following fields, and then click Create:
Field What to do… Server name Enter a name to refer to your server by. User name Enter a user name to log in to your server. Password &
Confirm PasswordEnter a password to log in to the server. Data Center Region [Coming soon] Select the location where you want to create your server. Image Select the operating system you want to use. Control Panel Select the control panel you want to use.1 Import your sites Select any cPanel shared hosting accounts you want to import (more info).
Not all control panels are available on all images/operating systems. For example, you cannot select cPanel if you want to use Fedora on your VPS. To use the control panel, you must select a compatible image/operating system.