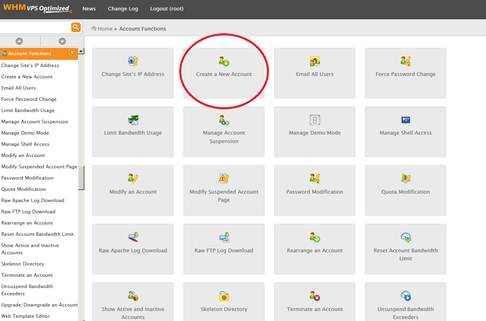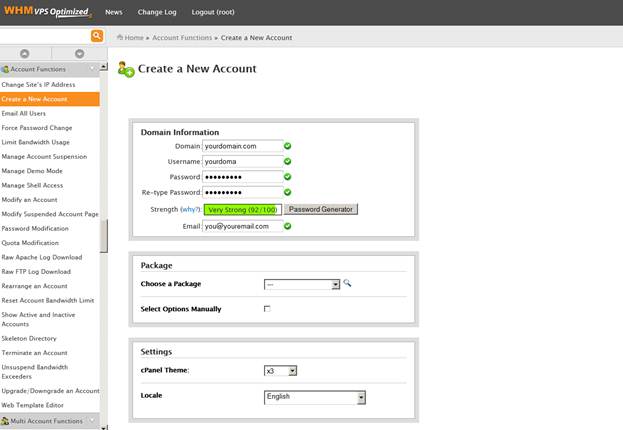Plesk lets you add new domains to your hosting account so you can host multiple websites.
Note: This feature is not available to Economy Plesk shared hosting accounts (more info).
If you don’t want to add a new domain name with its own website, you can also add domain aliases (more info) and subdomains (more info).
To Add New Domain Names to Plesk
- Log in to Plesk (Shared Hosting/Server).
- Click Add New Domain.
- Complete the following, and then click OK:
Section What to do… Domain name Enter the domain name you want to use. DNS Settings Select the DNS option you want to use for the domain name. Hosting type Select the type of hosting you want to create. If you want to host a website for this domain, select Website hosting. Hosting settings Enter the directory you want to use as the new site’s root directory, i.e. the directory that displays when visitors go to the domain name.
What’s next?
Unless you’re using shared hosting in the same account as your domain name, you’ll need to point your domain name to its new hosting account (more info).