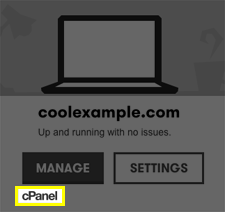The Account Overview in Fax Thru Email provides a quick overview of your basic account information, and summary of fax jobs and their status. You can edit your account information as well as change your password using the edit link.
Your Account Overview displays the following information:
- Fax number — Your fax number
- Fax Pages Used — The number of pages used out of the total available
- Fax Activity — The number of fax jobs by current and ending status, all sortable by day, week, or month views
- Name — Your name or your companies name
- User name — Your user name
- Email Address — Your email address
Warning: If you cancel, default on payment, or fail to renew your Fax Thru Email account, you cannot open a new account with the same fax number. A new fax number is issued with all new accounts.