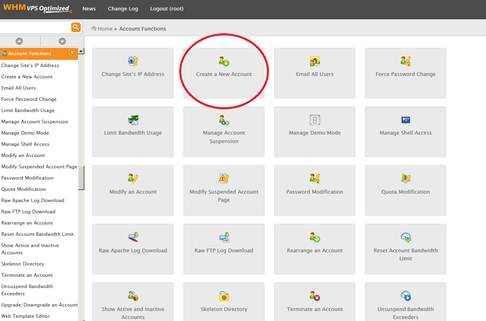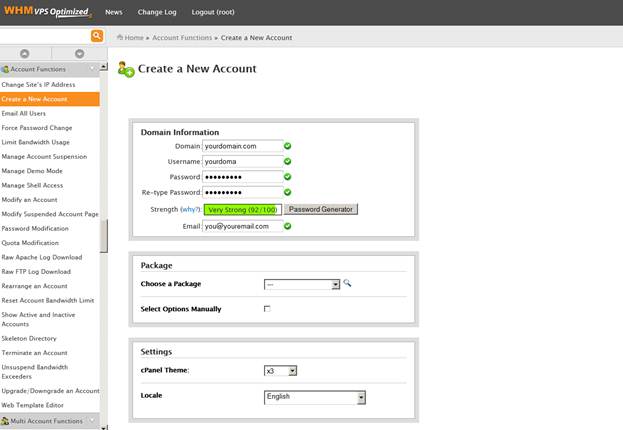Servers running Plesk let you create email addresses at the domains hosted on your account.
To Add Email Accounts to Your Plesk Domains
- Log in to Plesk (more info).
- Go to the Mail tab.
- Click Create Email Addresses.
- Complete the on-screen fields, and then click OK.
Note: Your Mailbox’s size counts toward your account’s Disk Space Usage.
What next?
After creating email accounts, you can either check them with webmail(requires DNS changes) or use an email client.
If your Plesk email accounts aren’t working, you probably need to update your domain name’s email settings (technically known as its DNS zone file’s MX Records) — we’ve got that information for you in Configuring DNS for Your Plesk Domain.