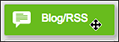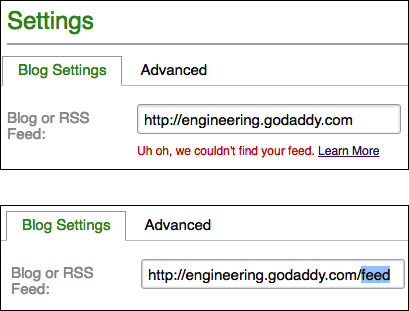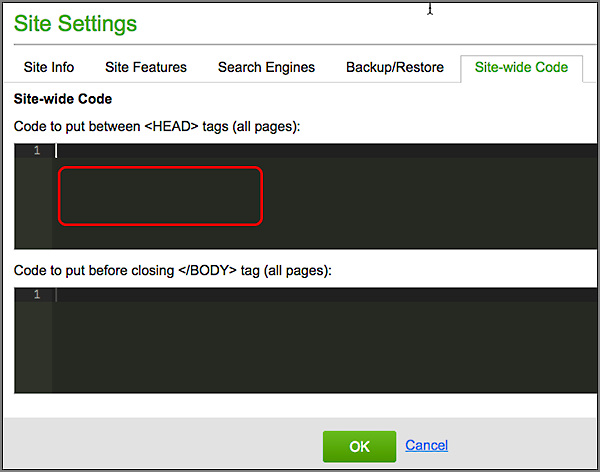Here’s a list of most of Website Security and Backup’s Help articles. Use it as your guide — from setting up Website Security, to getting your website clean, to making sure you have a daily backup of all of your hard work.
First steps
Set up your Website Security plan and scan your website.
- Website Security 101
- Set up my account
- Which of my domains will be scanned?
- Scan my website for malware
- Changing where your email reports are sent
WAF configuration
If you are using an Express, Deluxe, or Ultimate plan, you may need to configure the WAF.
- Set up my Web Application Firewall (WAF) and CDN
- Configure my SSL certificate to work with the Web Access Firewall (WAF)
- Change my hosting IP in the Web Application Firewall (WAF)
Clean up your website
If malware is found on your website, there are additional steps you’ll need to take after remediation is complete.
Website Backups
You will need to configure your Website Backups so you are protected from data loss, and have the ability to restore your website at a later date.
- Check out our partner LuckyRegister.com, cheap domain registration, hosting and reasonably priced website security plans.