With a Website Builder Business Plus plan, you can create a Facebook business page to match your Website Builder design theme and business information. This does not affect your Facebook personal page — only your Facebook business page. You must have a Facebook account to use this feature.
- Log in to your Website Builder Business Plus account.
- In the Dashboard tab, find the Social section in the right-hand column and click Connect or Create.
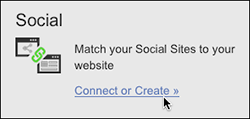
- At the bottom of the Preview Mode’s Social tab, click Managebeneath the Facebook page preview.
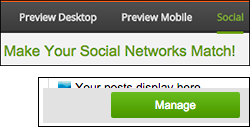
- Click Connect to Facebook, enter your information and click Log In.
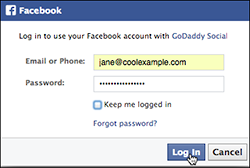
- Click Okay when asked if you want 1 Social to manage your pages. This enables the 1-Facebook page matching.
- Choose Create New Page and click Next.
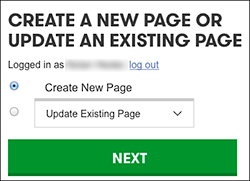
- By default, the Customize Your Facebook Page imports your Cover/Profile photos from your Website Builder account, along with your business’s name, phone number, and website address. Select a business Category and enter a brief business description in the About field (required by Facebook).
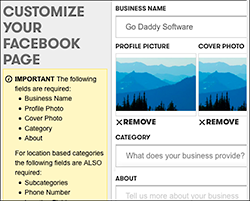
Note: If you have what Facebook considers a location-basedbusiness, you’ll also need to include a business subcategory, phone number, and physical address (including your country).
- To replace your Profile or Cover photo, click its Remove button and then Upload Photo.
- Navigate to an image, select it, position the image cropper as needed, and click Crop and Save.
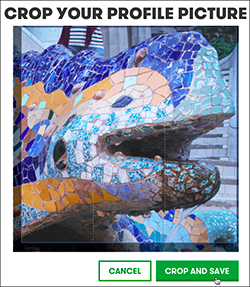
- Once the preview of the new photo appears, click Create Page.
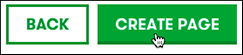
Note: If you decide that you want to create another page instead, click Back and return to Step 6.
- After your Facebook business page is created:
- Click Visit Facebook Page to see the results.
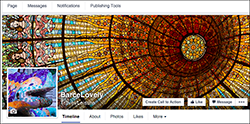
- Or click Done if you want to return to the Preview Mode’s Socialtab.
- Click Visit Facebook Page to see the results.
