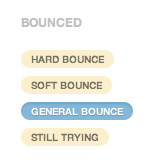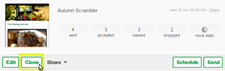What is an Autoresponder?
These campaigns are an awesome way to send a series of interval-based emails to people automatically, when they’re added to a specific list in your subscribers. They are great for sending out welcome emails, follow-ups or a series of emails all about a specific topic.
An Autoresponder, consists of emails that you create, place in a certain order, and then specify the intervals at which they’re sent. You can activate the Autoresponder feature via the Addons menu, at the top of any screen. Just choose Add more and then find the Autoresponder option.
Why would I want to use Autoresponders?
An Autoresponder is different from a regular email because it’s an automated series of emails. You set it up once, and then anyone added to that specific list automatically starts to receive your campaign.
A regularly scheduled email is just a single email you send out to your list on a specific date. The Autoresponder, however, will send out a series of emails, in an order and frequency that you specify, all starting at the time the subscriber signs up. You design how it works, and never have to do another thing with it!
Because it’s automated and pre-set, an Autoresponder is perfect for:
- automated welcome emails, when someone signs up for your content
- delivering a sign-up gift download
- a curriculum, or instructional series of emails
- a quote or thought-a-day series
- nudges, reminders, or check-ins for your subscribers
- If you haven’t already, log in to your Email Marketing account. (Need help logging in?)
- Activate the feature under Addons at the top of any screen. Choose Add more, and then scroll to the Autoresponder option. Turn it on, and then click on Go set it up. After you’ve activated the addon, you can find it as the Autoresponders option under the Addons menu.
- Click New Autoresponder and specify your settings in the Create a new autoresponder screen. These include:
- The name of the whole Autoresponder
- The list associated with the Autoresponder (CANNOT be edited).
- The standard interval between emails (CAN be edited)
- Whether or not the first email should send immediately
- Whether or not to send the Autoresponder on a weekend
- Click Create my Autoresponder! to save those settings. Then click Add the first campaign, and select Compose new, to create the individual emails. This is exactly the same as composing a regular campaign.
- Specify the mailing details for each of the emails that you create. This includes all the normal email sending details, the interval to use to send the email, and whether or not to send the first email immediately after someone subscribes.
- After you’ve completed the first email, click Add another campaign, and repeat until you have all of your Autoresponder emails created. You can go back, and change the intervals between them at any time.
- Check that everything looks good, and click Start or Run. Anyone already in your associated list will be treated like they just signed up, and they’ll start to receive the campaign. Anyone who is added at any point later will start the campaign at that time.
So How Do the Intervals Work?
Autoresponder intervals are just the amount of time Email Marketing waits before sending the next email in the campaign. You can set the standard interval between emails right when you set up your Autoresponder. And you can also adjust them individually at a later date.
For the first campaign in your Autoresponder, you can decide if you want it to send immediately after the person subscribes to your list or not. For all other emails, the interval is expressed in amount of time AFTER the person receives the PREVIOUS email.
To Change the Intervals
- Under Addons, go to Autoresponders.
- Click Edit on the individual Autoresponder.
- Click on Settings underneath the campaign you want to change.
- Change the interval using the buttons at the top. Only for the first email in the Autoresponder, you will have the option to send it immediately, or not.
To Start and Stop an Autoresponder
When you first set up your Autoresponder, it will be paused. You’ll have to manually start it once you’re ready to show it to the world. You can start it from two different locations:
Go to your Autoresponder area.
- Click Run under any of your Autoresponder thumbnails, OR:
- If you’re already in a specific Autoresponder, then just click on the Start in the top right.
If your campaign is already running, you can pause it at any time, too. You do this exactly the same two ways as starting it!
Go to your Autoresponders area.
- Click Pause under any of your campaign thumbnails, OR:
- If you’re already in an Autoresponder, just click on Pause in the top right.
To Make a Regular Campaign an Autoresponder Email
You can actually clone any regular campaign you create right into an Autoresponder. You’ll need to have the Autoresponder created already so that the campaign can be easily cloned into it.
- Click the sheep clone button underneath the campaign thumbnail of the email you want to make into an Autoresponder email.
- Select the Autoresponder option, and then select the specific one you want to clone it into.
- Click Clone and that’s it!
How do I Connect My Signup Form and an Autoresponder?
This is probably the most common use of the Autoresponder feature, or really any auto-responder functionality, in general. When something exciting happens (someone subscribes to your list), you want to react (send them a welcome email)! Who doesn’t? In order to make sure that your Welcome Email campaign sends automatically to your new subscribers, you just have to connect your signup form to the same list that is associated with your Autoresponder. (For details about signup forms, see Signup forms .)
To Connect Your Signup Form to an Autoresponder
You can only associate a single list with each of your campaigns, but you can have several lists (or none!) connected to each of your signup forms:
- Click on Signup Forms at the top of your screen.
- Click Edit under your specific signup form, in order to adjust which lists are connected.
- Check that your Autoresponder list is connected to your signup form, and that your campaign is running, and you’re all set!
For more detailed instructions, check out the Step-by-step Tutorial for Connecting Signup Forms and Autoresponders.